ここでは自分の勉強の復習もかねて、何回かにわたって、Pythonの使い方をまとめていきます(全部で何回分になるかは不明)。紹介するPythonは、Python3(2ではない)。また、OSは、mac。また、jupyter notebookを使っていきます。
Contents
Pythonって何??
Pythonは、Guido Van Rossumというオランダのプログラマーが開発したものです。名前の由来は、イギリスのコメディグループのmonty pythonにちなんだ名前のようです。読みやすさを重視して、作られたプログラミング言語であるところが、最大の特徴の1つ。学びやすい言語で、あらゆる主要なOSやコンピューター上で動作していて、ウェブサーバーを作ることから、デスクトップアプリケーションを作ることまで、あらゆる場面で利用されています。
Pythonをインストールする
公式サイト(https://www.python.org/downloads/)から、WindowsとmacOS用のPythonをダウンロードできます。
jupyter notebook を使う
ここでは、jupyter notebookを使っていきます。
Anaconda-Navigatorをインストールすると、Jupyter notebookが入っています。(ここでは詳述しませんが、Anaconda-Navigatorでは、Jupyter notebookの他、JupyterLab, Spyder, Glueviz, Orange 3, RStudio, VS code なども入っています。)

jupyter notebook で新しいフォルダを作成する
Anaconda Navigator の jupyter notebook 内にある「launch」ボタンをクリックするとブラウザ(この例題ではSafari)内に下のように表示されます。

練習用のフォルダとして「Python_Training」というを作成します。右上にある、「New▼」というボタンを押すと、「Notebook:」という中に、「Python 3」、「Other:」という中に、「Text File」「Folder」「Terminal」というのが表示されるので、ここでは、「Folder」を選択します。
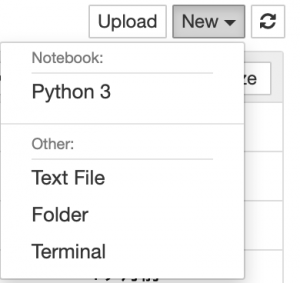
「Untitled Folder」が作成されるので、作成されたフォルダの前の白い□をマークすると、青地の■に"レ"の白い印が表示されます。

すると、ブラウザページの上段に次のように、「Rename」「Move」と「ゴミ箱」が表示されるはずです。
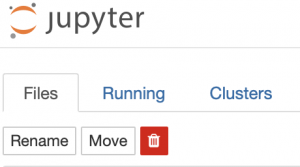
ここで、「Rename」を選択して好きな名前をつけ、「Rename」ボタンを押せば、フォルダ名が変更されます。(ここでは、「Python_Training」というフォルダ名を作成します。)

jupyter notebook で新しいファイルを作成する
新しく作成したフォルダをクリックすると、下記のような画面が表示されます。(下の例では、フォルダ名を変更する前の、「Untitled Folder」となっています。)
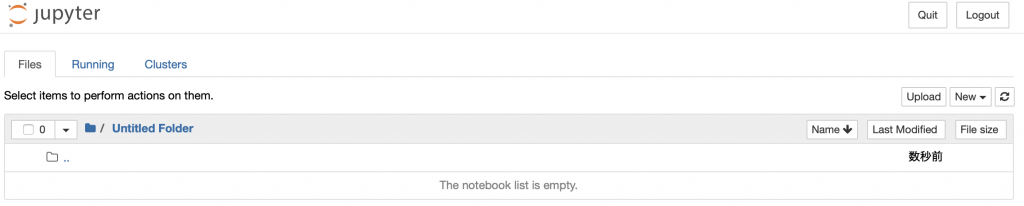
再び、右にある「NEW▼」を押して、今度は、「Notebook:」という中の、「Python 3」を選ぶと、ファイルが作成されます。

最上段に、「Untitled」というファイル名が表示されているので、そこにカーソルを持っていってクリックすると名前を変更できます。
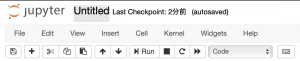
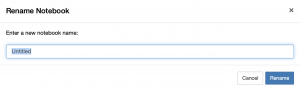
「Hello, World!」 と表示させてみよう!
「ln [ ]:」と記載された空欄に、
print('Hello, World!')
と入力したあと、上にある実行ボタン(▶︎|Run と表示されたボタン)を押します。
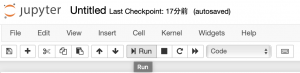
下のように「Hello World!」と表示されればOK

ファイルを保存する
ファイルを保存する場合は、上段左端にある 「Save and Checkpoint」をクリックすると保存できます。

おわりに
今回は、jupyter notebookを使って フォルダ作成、ファイル作成を行い、「Hello, World!」と表記させるところまでを行いました。
次回以降、様々なPythonの使い方をまとめていきたいと思います。

